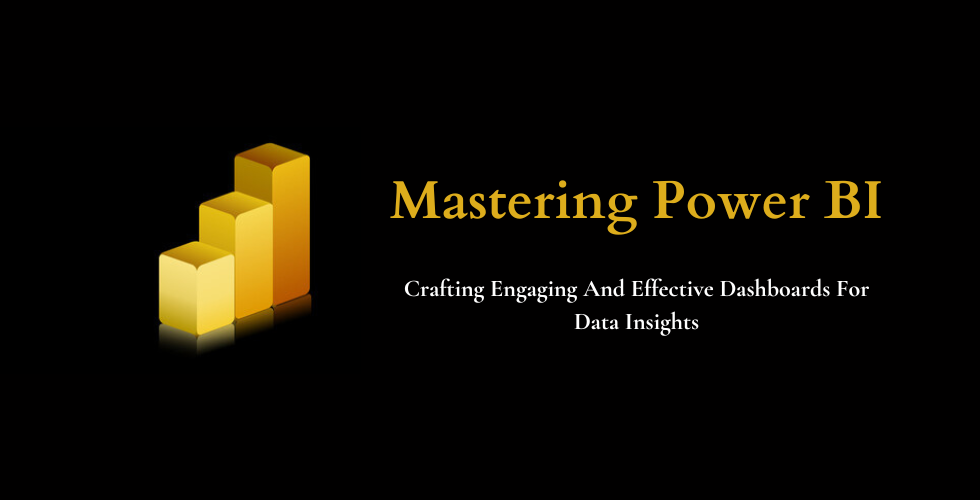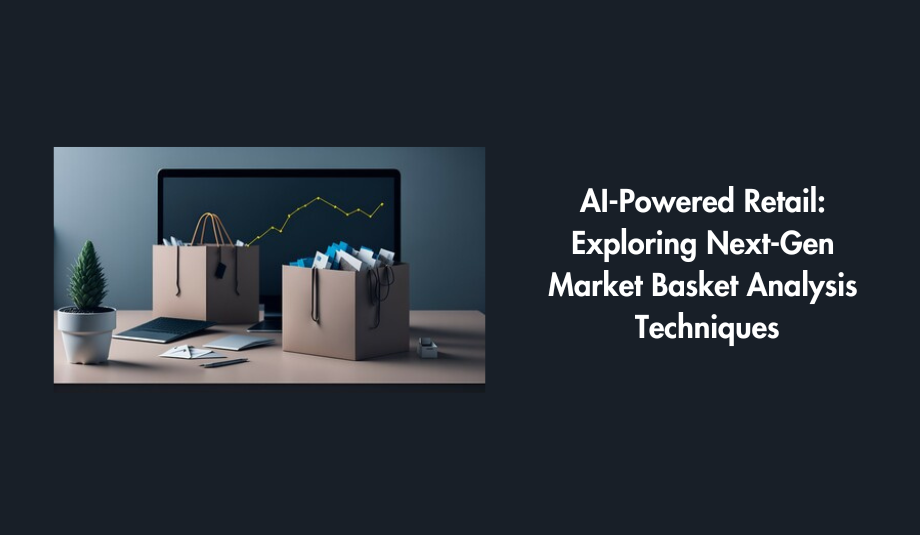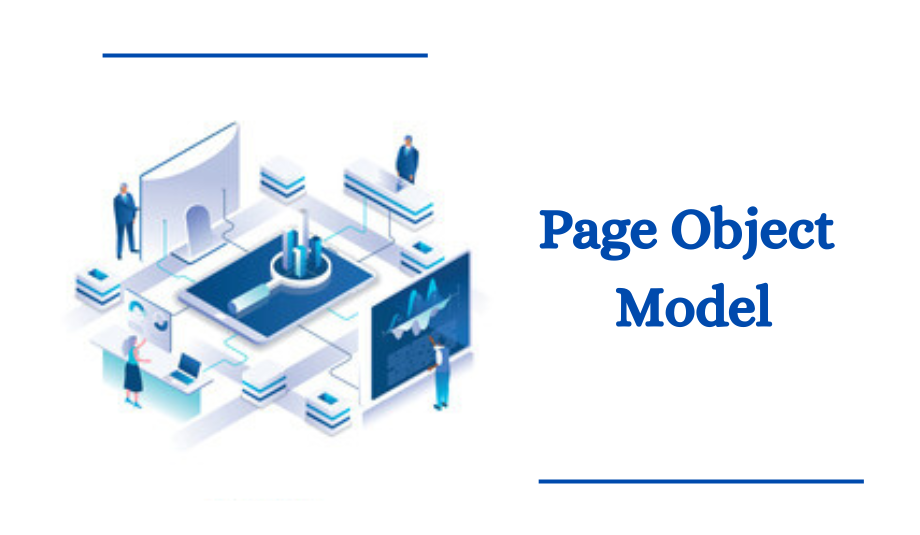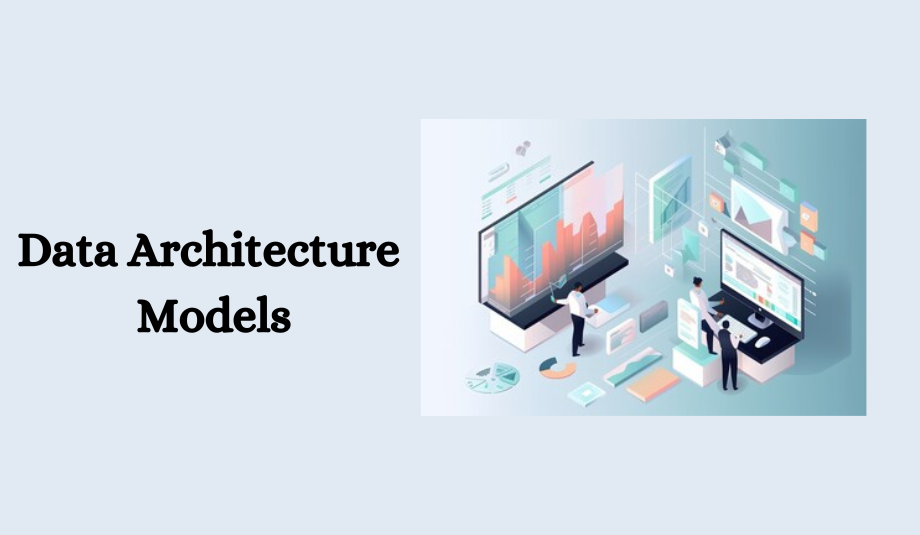MySQL Workbench Installation : A Complete Guide
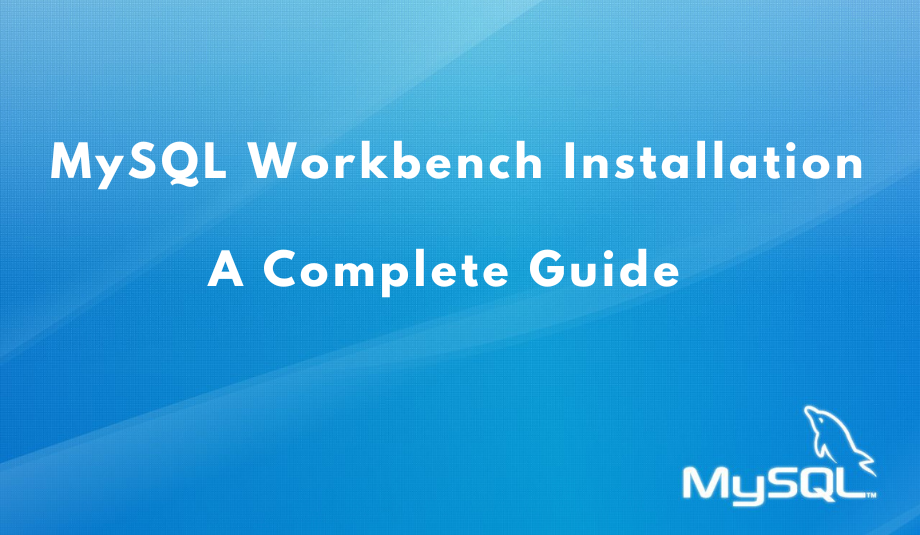
How To Install MySQL Workbench On Windows
SQL Workbench is a powerful and versatile tool that helps developers and database administrators manage and interact with their databases in a more efficient and streamlined manner. Moreover, it also provides a graphical user interface to work with the database in a structured way.
- You can use MySQL Workbench to create graphical models.
- MySQL Workbench provides reverse engineering models for the database.
- A forward engineering model for a script/live database is provided by MySQL Workbench.
MySQL Workbench can also be used to manage users and permissions, run and schedule backups, and monitor server performance. It is available as free and open-source software for Windows, Mac OS X, and Linux. This article will explore the steps involved in installing MySQL Workbench on Windows.
Follow the below steps to install MySQL Workbench on Windows:
Step 1: Open chrome and search for Mysql
Step 2: Browse the official MySQL website.
Step 3: There you will find the Download option
Step 4: Click on MySQL Community (GPL) Downloads.
Step 5: Click on MySQL Installer For Windows
Step 6: Click on the second download link.
Step 7: After the download, open the installer.
Step 8: Now, choose the setup type. Here, select "Custom."
Step 9: Expand MySQL Server and then expand MySQL Server 8.0.
Step 10: Open MySQL Servers, choose the server you wish to install, and then drag it to the window section for Products/Features to be installed. Select MySQL Workbench, MySQL Server, and MySQL Shell after expanding applications. Put them in the same "Products to be Installed" section.
Step 11: Expand MySQL Workbench 8.0
Step 12: Expand MySQL Shell 8.
Step 13: The MySQL server, MySQL Workbench, and MySQL shell are ready to install.
Step 14: To download and install the MySQL server, MySQL Workbench, and MySQL shell, click the Execute button.
Step 15: MySQL server, MySQL Workbench, and the MySQL shell have been installed, click on Next.
Step 16: Click Next once the product is ready for configuration.
Step 17: Select type and networking, go with the default settings, and click on Next.
Step 18: Use a strong password for authentication
Step 19: Set your password and click Next.
Step 20: Open the Windows service settings and click on Next.
Step 21: Open the server file permissions, select the first option, and click Next.
Step 22: Apply the configuration and click Execute.
Step 23: Once the configuration is complete, click on Next.
Step 24: Once the installation is complete, this will now launch the MySQL Workbench and the MySQL Shell.
Step 25: Then the MySQL Workbench window will open. The list of MySQL connections can be seen on the MySQL workbench's welcome screen. Since we haven't set up several connections to the database, we just see "Local instance MySQL80."
Conclusion
MySQL Workbench is a powerful tool for managing and administering MySQL databases. Installing it is a straightforward process that involves downloading the appropriate version for your operating system, running the installer, and following the prompts to complete the installation.
Once installed, you can use MySQL Workbench to create and manage databases, design database schemas, perform SQL queries, and much more. It is a versatile and user-friendly application that can greatly simplify database management tasks, making it an essential tool for developers, database administrators, and other professionals who work with MySQL databases.